

Windowsではショートカットキーなんかも使ったりしてたんですが、Macでもショートカットキーってあるんですか?
もしあるなら、便利でよく使うショートカットキーを教えてください。
こんな疑問にお答えします。
この記事を読んで分かること
- Macでよく使う便利なショートカットキー
コンテンツ
Macの便利なショートカットキー10選【一覧表あり】

MacにもWindowsのようにショートカットキーがあります。
Mac独自のものもあったりするので、今回はMac初心者が、覚えておくと便利なショートカットキーをご紹介します。
そもそもショートカットキーとは...
キーボードを使ってPCを操作する操作方法です。
キーボードのボタンを組み合わせて使うことによって、文章をコピーしたりペーストしたり、いろんなことができます。
いちいちマウスに持ち替えたりする手間が省けるので作業効率がアップしますよ。
それではご紹介します。
①文章やファイルのコピーする
command + C
コピーしたい文章やファイルを選択している状態で、『command + C』を押すとコピーされます。
ココがポイント
ショートカットキーを押すときは、上記を例にするとcommandボタンを押しながらCボタンを押すようにします。
②文章やファイルのペースト(貼り付け)する
command + V
コピーした文章やファイルをペーストしたいところを選択した状態で、『command + V』を押すとペースト(貼り付け)できます。
③文章やファイルのカット(切り取り)する
command + X
カット(切り取り)したい文章やファイルを選択している状態で、『command + X』を押すとカット(切り取り)されます。
『command + V』でカット(切り取り)した文章やファイルをペースト(貼り付け)できます。
④作業をひとつ戻す
command + Z
何か間違った作業をしてしまった時に、『command + Z』を押すと間違える前の状態に戻すことができます。
⑤保存する
command + S
ファイルの保存をしたい時に、『command + S』を押すと保存することができます。
⑥ウィンドウを閉じる
command + W
ウィンドウを閉じたい時に、『command + W』を押すと閉じることができます。
注意点としてはウィンドウを閉じるだけなので、アプリを終了した訳ではありません。
⑦アプリを終了する
command + Q
アプリを終了したい時に、『command + Q』を押すと終了することができます。
⑧ファイルを削除する
command + delete
削除したいファイルを選択した状態で、『command + delete』を押すとファイルがゴミ箱へ移動します。
注意点としてはファイルはゴミ箱に移動するだけなので、完全にMacから削除されていません。
完全に削除したい時は、『command + shift + delete』でゴミ箱を空にすることができます。
⑨アプリを切り替える
command + tab
アプリを切り替えたい時に、『command + tab』を押すと起動中のアプリで切り替えることができます。
⑩スクリーンショットを撮る
command + shift + 3(画面全体)
command + shift + 4(任意の選択範囲)
command + shift + 4 + スペース(任意のウィンドウ)
スクリーンショットとはMacの画面を写真のように画像として残しておくことのできる機能です。
撮影したスクリーンショットはデスクトップに自動的に保存されます。
Macの便利なショートカットキー10選【一覧表あり】

ご紹介したショートカットキーの一覧はこちらです。
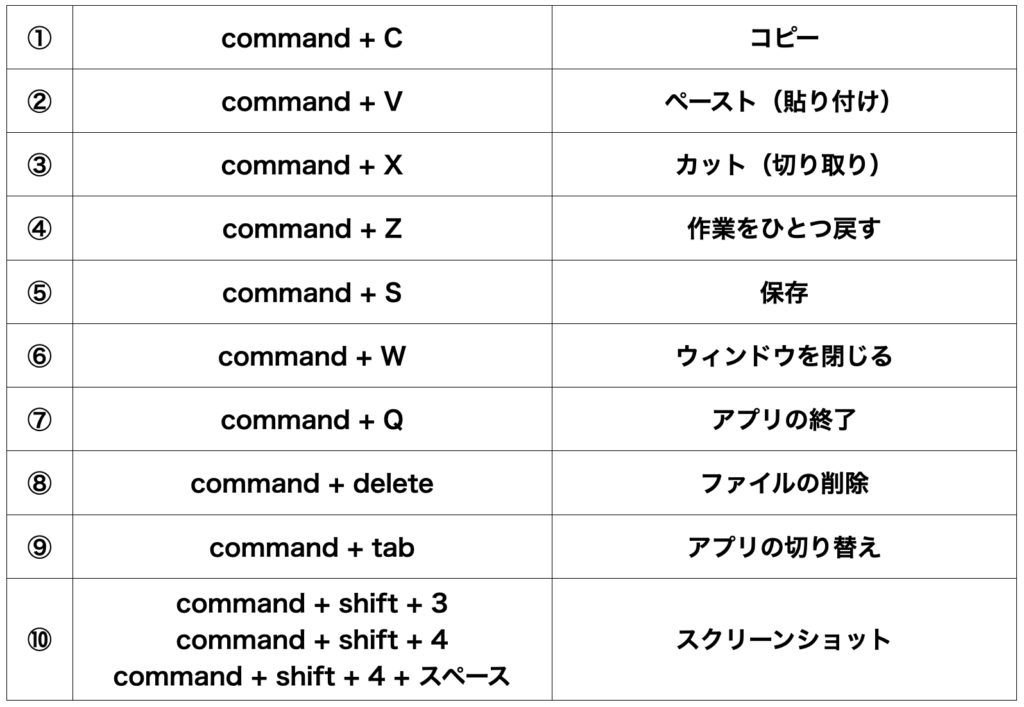
ショートカットキーを使うことによって、作業効率も上げられるので、覚えておいて損はないですよ。