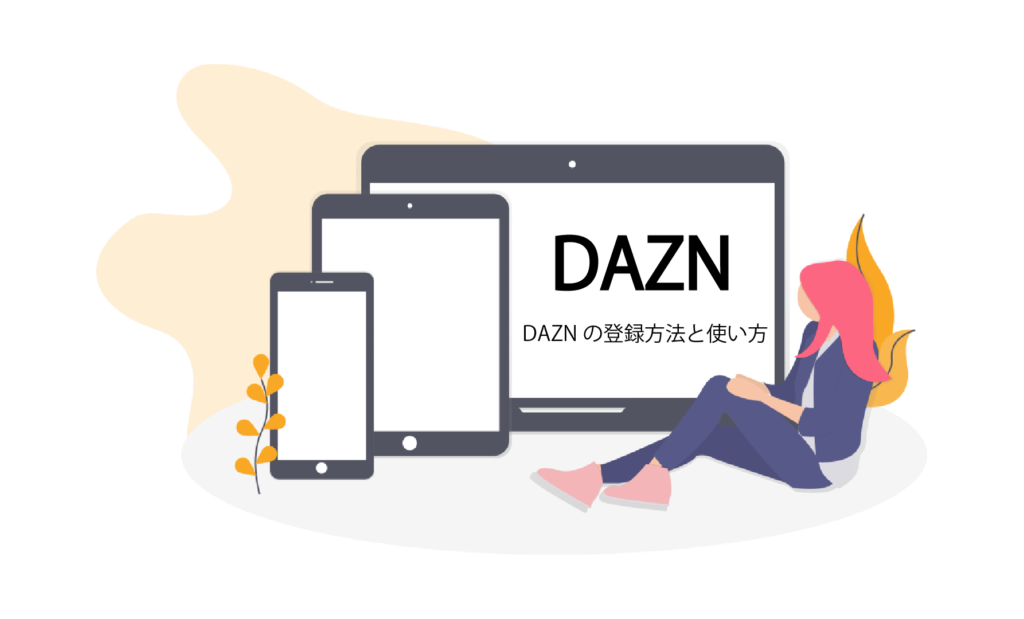

私の好きなスポーツは観れるの?そもそもどうやって登録するの?月額はいくら?どんなデバイスで観ることができるの?
こんな疑問にお答えします。
僕が登録した手順や使っているデバイスなどいろいろアドバイスできるので説明していきますね!

本記事の内容
- そもそもDAZN(ダゾーン)ってなに?
- DAZN、3つのオススメPOINT
- DAZNの始め方
- 月額料金は?
コンテンツ
DAZN(ダゾーン)ってなに?
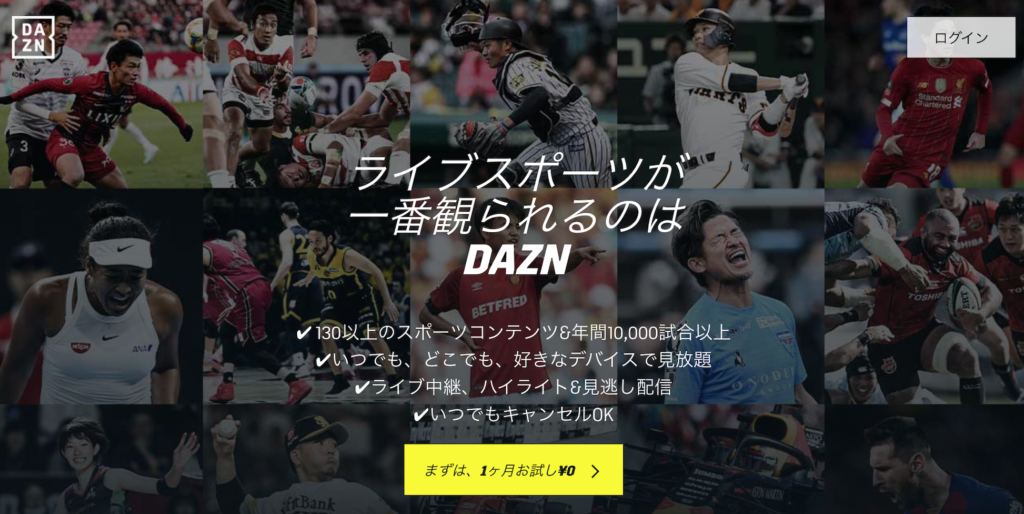
DAZN(ダゾーン)ってそもそもなに?って方もおられると思うので、簡単に説明しますね。
DAZNとはAmazon Prime VideoやNetflixのように月額制(サブスクリプション)で好きな時に好きなだけ動画を観られるサービスです。
他の動画サービスと異なるところはスポーツ観戦に特化しているところです。
下記でその特徴にもう少し詳しくふれていきますね。
130以上のスポーツコンテンツを観られるスポーツ特化型動画サービス
130以上のスポーツコンテンツと年間10,000試合以上も観戦できます。
観戦できる代表的なスポーツ
- サッカー(Jリーグ、プレミアリーグ等の欧州サッカーリーグ、チャンピオンリーグ etc...)
- 野球
- モータースポーツ(F1、F2 etc...)
- アメリカンフットボール(NFL)
- ラグビー
- テニス
- ボクシング
- ダーツ
ここでは紹介しきれないくらいたくさんのコンテンツを観戦することができます。

3種類の配信方法
配信の種類も様々で
- ライブ配信
- ハイライト
- 見逃し配信
があります。
ライブ配信で楽しむのもよし、時間が合わず観れない時もあると思うので、そんな時に便利な見逃し配信やハイライト配信にも対応しています。
いろんなデバイスで視聴可能
いろんなデバイスで視聴することができます。
- スマホ
- タブレット
- PC
- TV(インターネットに接続できるスマートテレビ、Amazon Fire TVやAmazon Fire TV Stickを接続、Apple TVを接続 etc...)
- ゲーム機
1つのアカウントで6デバイスまで登録可能です。
同時に2デバイスで視聴できます。

DAZNのはじめ方
ここではDAZNへの加入方法を説明しますね。
- PCでWebサイトから加入する方法
- iPhoneから加入する方法
- Androidから加入する方法
を説明していきます。
加入方法(PC版)
1. DAZNのサイトにアクセス
まずはDAZNのサイトにアクセスしてみましょう。
2. 必要事項を記入
step
1現在であれば1ヶ月無料でお試しキャンペーンがあるのでそこから登録
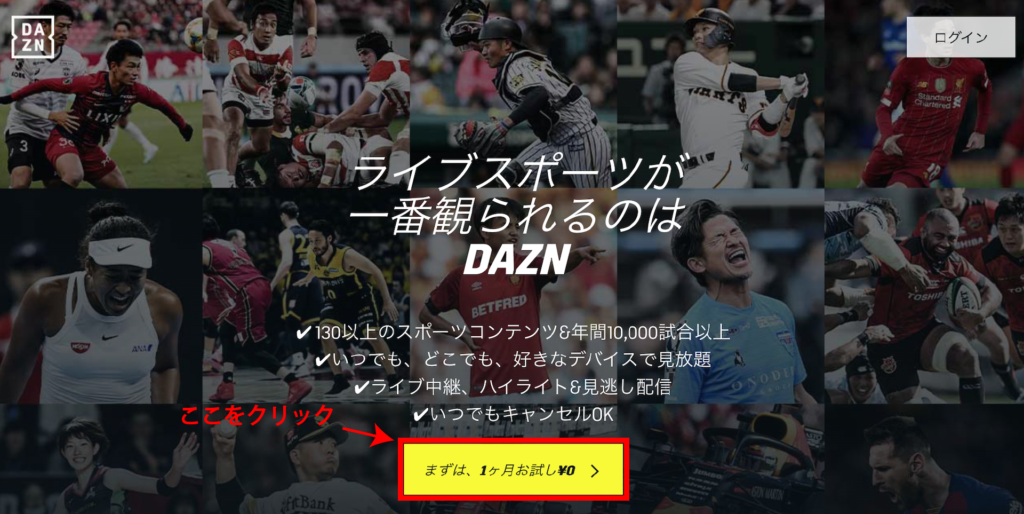
step
2クレジット/デビットカードまたはPAYPALで支払いを選択
今回はクレジットカードで登録しようと思います。
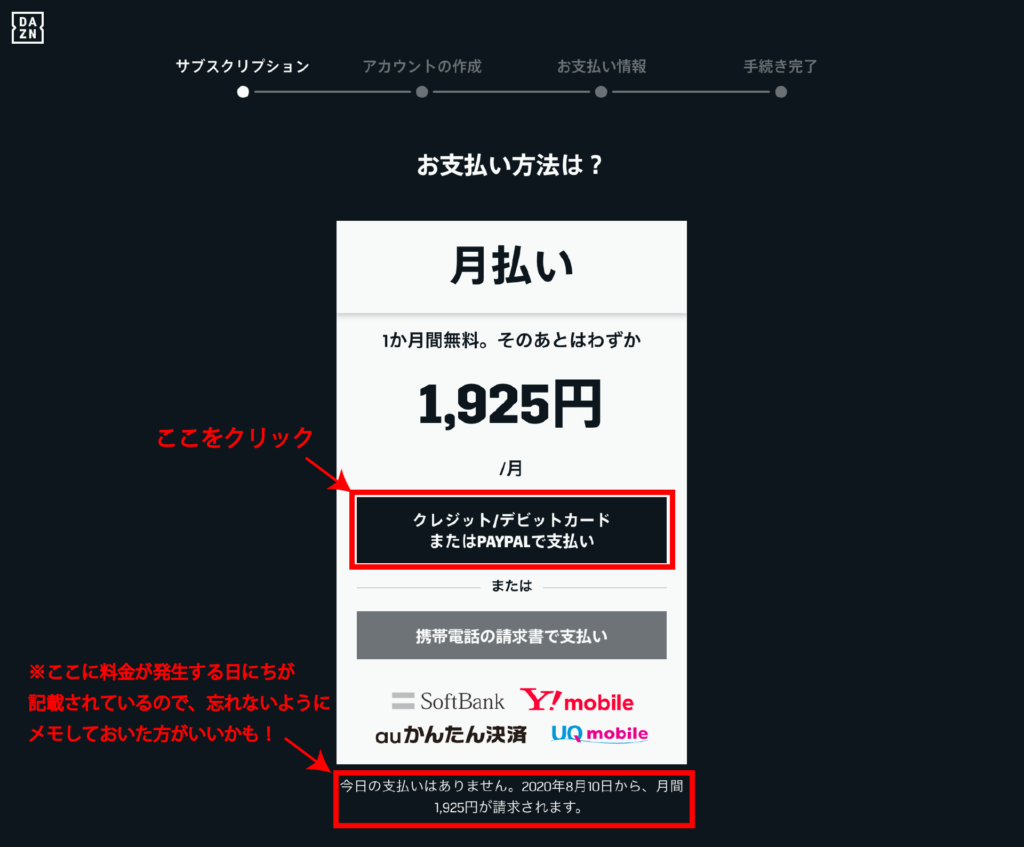
図の下部に1ヶ月無料キャンペーン期間が終了して、料金の発生する日が記載されています。この日を迎えると月額料金(税込1,925円)が発生するので注意です。

step
3登録に必要な情報を入力
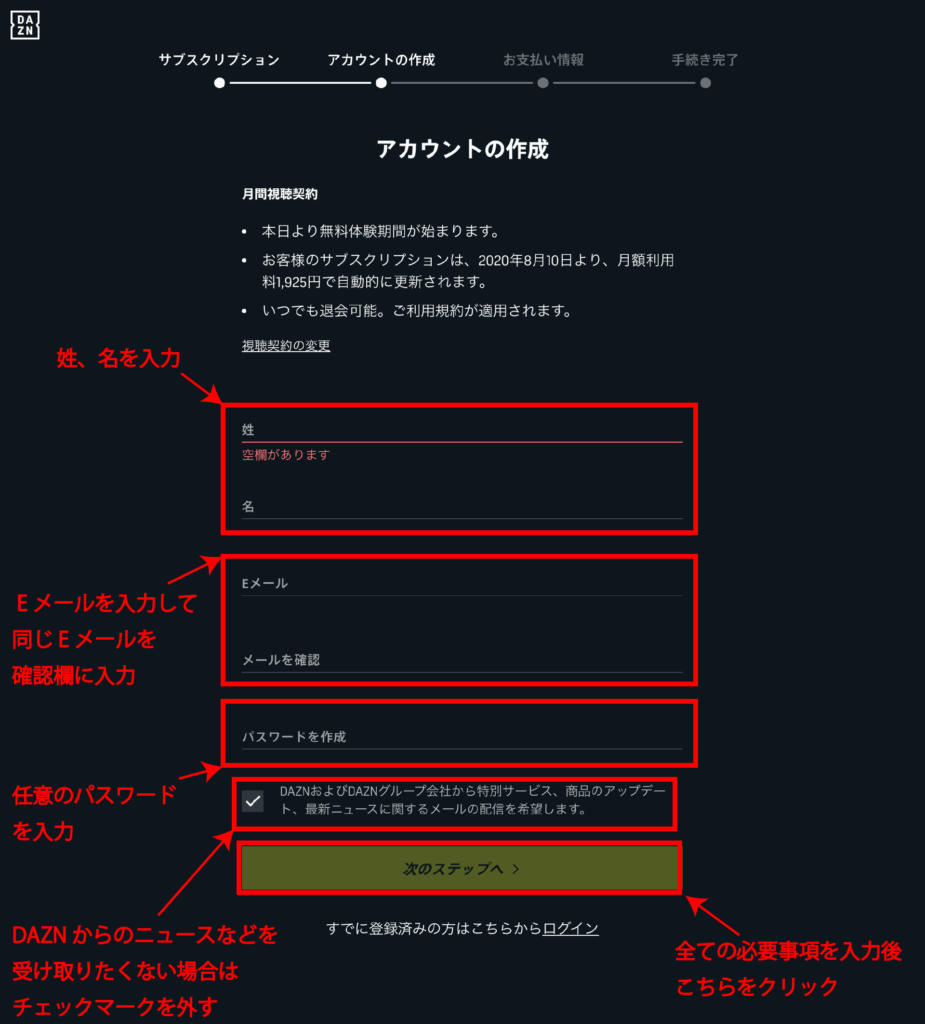
step
4お支払い情報の入力

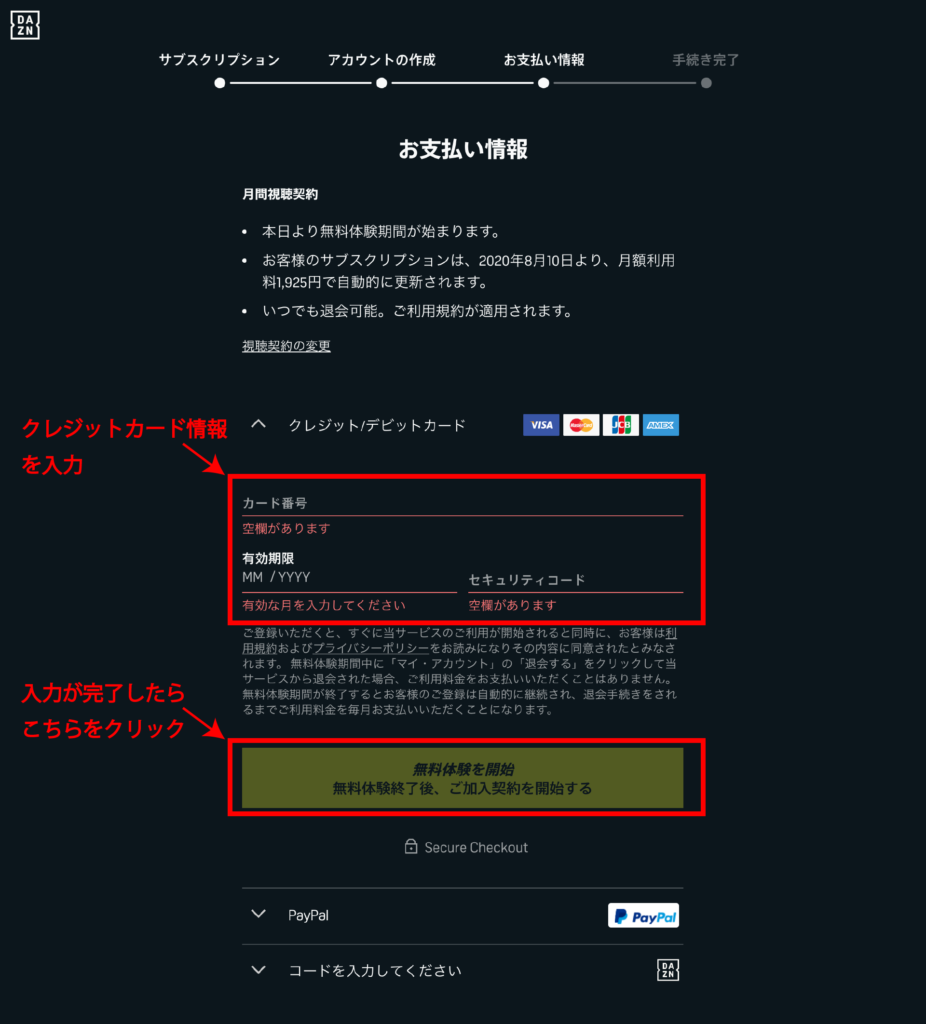
これで加入手続きは完了です。
手続きが完了すると下記の画面に移動するので、「視聴を開始」をクリックしてDAZNをお楽しみください。
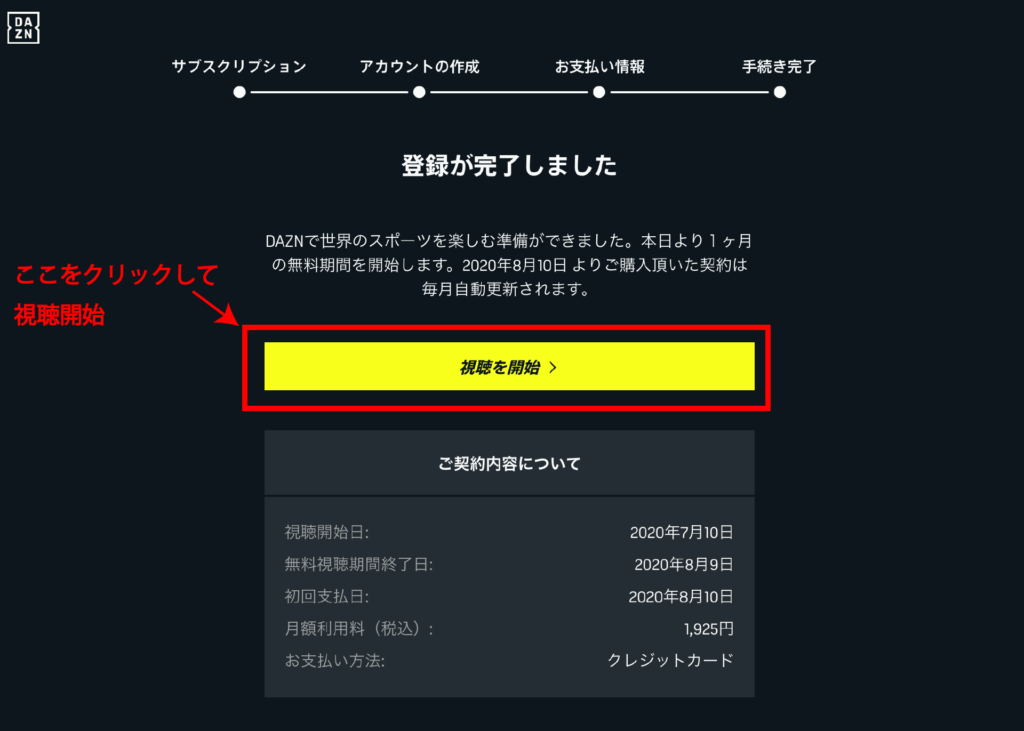
加入方法(iPhone版)
step
1App StoreからDAZNアプリをダウンロードします
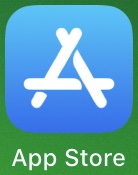
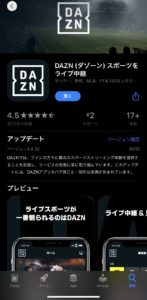
App Storeから「DAZN」を検索して、DAZNアプリをダウンロードしてください。
step
2必要情報の入力
ダウンロードしたDAZNアプリを開いてアカウント作成ページで
- 名前
- Eメールアドレス
- パスワード
を入力してください。
step
3サブスクリプション定期購入承認画面で「同意」
必要事項を入力して「視聴を開始する」をタップすると、サブスクリプション定期購入承認画面が出てくるので「同意」をクリック。
この場合、1ヶ月の無料期間が終了するとApple IDに登録されているクレジットカードから料金が引き落としされます。
加入方法(Android版)
step
1Google PlayストアからDAZNアプリをダウンロードします
Google Playストアから「DAZN」を検索して、DAZNアプリをダウンロードしてください。
step
2必要情報の入力
「1ヶ月無料!かんたん新規申し込み」を選択し
- 名前
- Eメールアドレス
- パスワード
を入力します。
step
3「定期購入」を選択
Google Playストアで「定期購入」を選択して、アプリ内課金に同意をします。
月額料金は?
1ヶ月間は無料で視聴することができますが、1ヶ月を経過すると月額料金が発生します。
通常の方法で加入した場合
上記で説明した方法でPCから新規加入した場合の月額料金は1,925円(税込)です。
DAZNアプリからApple IDを使用して新規加入した場合(Appleを経由しないで支払い)は1,936円(税込)となります。
ただしAppleの規約上10円単位での金額設定ができないので、app内課金(Apple経由での支払い ※サブスクリプション定期購入)の場合、月額料金が1,900円(税込)となるのでお得です!
DAZN for docomoで加入した場合
ドコモ回線をお持ちの方は、月額料金は1,078円(税込)です。
ドコモ回線を持っている方は、1番お得にDAZNを利用できます!
【まとめ】スポーツ好きならとりあえず使ってみて損はない!
DAZNがどういうサービスを提供しているのかと、加入方法を紹介してきました。
スポーツ好きならとりあえず加入してみて、損はないと思います!
1ヶ月の無料期間で試してみて、もし必要なければ料金がかかる前に解約すればいいだけなので、なにも損する事はないですよ。
加入方法で1番お得なのはドコモユーザーが利用できる『DAZN for docomo』プラン(月額1,078円税込)です。
2番目にお得なのがApple IDを使用したサブスクリプション定期購入(月額1,900円税込)です。
新規加入の手続きをする際は、上記のどちらかで始めるのがオススメです!